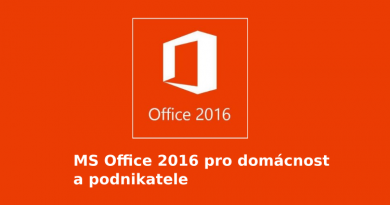Jak překopírovat Thunderbird do jiného PC?
Stručný obsah:
– Jak překopírovat do prázdného Thunderbird-u emailový účet z jiného PC (kde již používáme Thunderbird)
=> NOVÝ ZPŮSOB (IMPORT – EXPORT)
=> STARÝ ZPŮSOB – UŽ SE MOC NEPOUŽÍVÁ
– Jak najít umístění všech emailů pro přivedený účet v Thunderbird-u? – STARÝ ZPŮSOB
Potřebujeme překopírovat všechnu poštu do nového počítače a jako poštovního klienta používáme Thunderbird.
Zjednodušeně se dá říct, že stačí překopírovat složku: Thunderbird, kterou najdeme zde:
C:\Users\Uživatel\AppData\Roaming\Thunderbird
… z jednoho počítače do druhého. (TOTO už u novějšího Thunderbirdu neplatí).
Jak překopírovat do prázdného Thunderbird-u emailový účet z jiného PC (kde již používáme Thunderbird)
1) Nový způsob (EXPORT => IMPORT)
Pokud potřebujeme překopírovat všechny emaily, kontakty či kalendář do jiného (nového) počítače postupujeme takto.
Nejprve Export (všech emailových účtů)
Nejprve provedeme export všech emailových účtů do souboru.
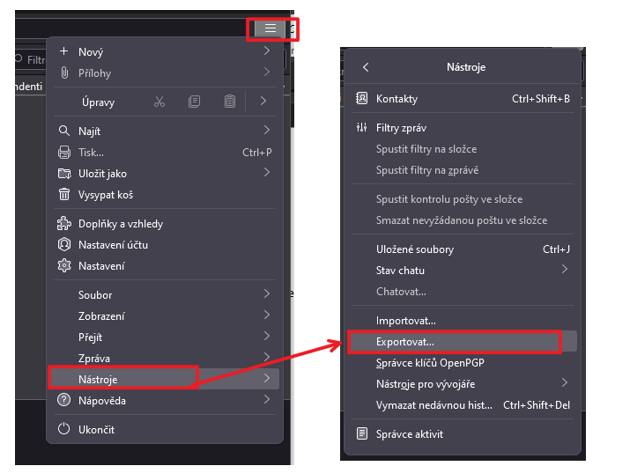
Exportovaný soubor na příponu …*.zip
Pak provedeme Import (všech emailových účtů)
Exportovaná data následně importujeme do jiného PC, kde máme nainstalovaný Thunderbirdu.

Tím jsme úspěšně překopírovaly všechny data z jednoho Thunderbirdu do druhého Thunderbirdu.
2) Starší způsob (už se moc nepoužívá)
Po čisté instalaci programu Thunderbirdzjistíme umístění složky Thunderbird takto: Klikneme na 3 pomlčky => dále Nápověda =>Technické informace => …

… a následně se zobrazí okno Technické informace a klikneme na tlačítko Zobrazit složku(viz. obrázek níže).

Nyní se potřebujeme dostat do složky Thunderbird …

Toto je umístění složky „Thunderbird“ kterou musíme nahradit z jiného PC. Tím dostaneme všechny emaily do prázdného (nového) Thunderbirdu … 🙂 .

Uložené emaily a nastavení účtu v program Thunderbird:

Jak najít umístění všech emailů pro přivedený účet v Thunderbird-u? – STARÝ ZPŮSOB
Pokud už máme vytvořený profil (přivedený email) v Thunderbirdu, je vše uloženo zde… klikneme na profil na pravé straně a zobrazí se informace po základní nastavení. My si vybereme položku … Zobrazit nastavení pro tento účet … (viz. obrázek níže).

Následně se zobrazí okno: Nastavení účtu a my přejdeme na záložku Místní složky. U položky Místní adresář vidíme kde je umístěn kompletní účet (kde má svoji složku). Nyní tuto složku stačí překopírovat do nového PC (viz. obrázek níže).

>> Další podobné články …
– Automatické spuštění programu ve [Windows 10] – plánovač úloh
– Spuštění Windows 10 (nebo Windows 8) v nouzovém režimu
– Nastavení Outlooku 2016 do OFFLINE nebo ONLINE režimu